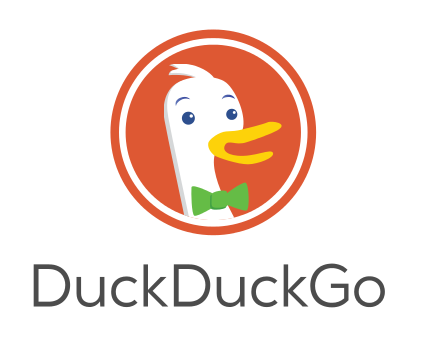আপনি কি আপনার ওয়েবসাইট বা ব্লগে ফ্রি ফ্রি ভিজিটর পেতে চান ????
ওয়েবসাইটে ১০০% Genuine বাংলাদেশী ভিসিটর পাওয়ার জন্য অসাধারণ একটি সফটওয়্যার হচ্ছে Real View Software।
সফটওয়্যার ডাউনলোড লিংকঃ Real-view-setup.exe (46 MB)
ফ্রী Premium Account পেতে চাইলে পোস্টটি শেষ পর্যন্ত পড়ুন।
Real view Software এর বৈশিষ্ট্যঃ
১। শুধুমাত্র বাংলাদেশীরা এই সফটওয়্যার ব্যবহার করে। ফলে আপনি ১০০% বাংলাদেশী ভিসিটর পাবেন।
২। এই সফটওয়ার এর ইউজার রা অটোমেটিক script এর মাধ্যমে সরাসরি টাইপ করে আপনার ওয়েবসাইট বা ইউটিউব এ ভিসিট করবে।
ফলে আপনার ওয়েবসাইট বা ইউটিউব এ Traffic Source হবে Direct (যা শুধুমাত্র browser এ url টাইপ করে আসলেই সম্ভব)। শুধুমাত্র Premium Account এর জন্য যা আপনাদেরকে ফ্রীতে পাওয়ার পদ্ধতি দেখিযে দেব।
৩। ১০০% Genuine ভিসিটর পাবেন। প্রতিটি IP থেকে একটি মাত্র অ্যাকাউন্ট খোলা যাবে।
৪। আপনি এই সফটওয়্যার এর মাধ্যমে অন্য ইউজারদের ওয়েবসাইট অটোমেটিক ভাবে ভিসিট করে মিনিট Earn করতে পারবেন। এবং আপনার এই মিনিট গুলো আপনার ওয়েবসাইটে ভিসিটর আনতে ব্যবহার করতে পারবেন।
৫। প্রতিটি ভিসিট Original এবং Legal ভিসিট হবে। কারণ এই সফটওয়্যার প্রতিটি ওয়েবসাইট আপনার সামনে ওপেন করে ভিসিট করে।
৬। ১০০% Safe। আপনার ওয়েবসাইটে AD থাকলেও কোন সমস্যা হবে না।
কিভাবে Premium অ্যাকাউন্ট খুলবেন?
১। সফটওয়্যারটি ইন্সটল করা হলে ডেক্সটপ থেকে Real View ওপেন করুন।
২। নতুন অ্যাকাউন্ট খোলার জন্য Create Account এ ক্লিক করুন।
৩। ইমেইল ও পাসওয়ার্ড দিয়ে Sign Up করুন।
৪। Sign Up সম্পন্ন হলে এরকম একটি মেসেজ দেখতে পাবেন। Click Here to Activate Your Account এ ক্লিক করুন।
৫। নতুন একটি মেসেজ আসবে। এখান থেকে আবার Click here to activate your account এ ক্লিক করুন।
৬। এবার সবুজ রঙের একটি Success মেসেজ দেখতে পাবেন। তার মানে আপনার অ্যাকাউন্ট তৈরি হয়েছে। এবার ইমেইল ও পাসওয়ার্ড দিয়ে Sign In করুন।
৭। Sign In সম্পন্ন হলে আপনার Dashboard ওপেন হবে। এবার Premium অ্যাকাউন্ট পাওয়ার জন্য Redeem Points এ ক্লিক করুন।
৮। এখান থেকে Redeem Reward এ ক্লিক করুন। এখানে ক্লিক করলেই আপনি ৩৬৫ দিনের জন্য একটি Premium অ্যাকাউন্ট পেয়ে যাবেন।
৯। এবার একটি Success মেসেজ দেখতে পাবেন।
১০। Dashboard এ গিয়ে দেখুন আপনার অ্যাকাউন্ট টি Premium হয়ে গিয়েছে।
কিভাবে ওয়েবসাইট লিংক অ্যাড করবেন ?
১। Dashboard থেকে My websites এ ক্লিক করুন।
২। এবার নিচের ছবিতে দেখানো স্থানে আপনার ওয়েবসাইট অ্যাড্রেস লিখুন। Traffic Source এ অবশ্যই Direct (Recommended) সিলেক্ট করুন। এবং কত সেকেন্ড ভিসিট করাতে চান তা Visit Duration এ ঠিক করুন।
বিঃ দ্রঃ শুধুমাত্র Traffic Source এ Direct সিলেক্ট করলেই ইউজার সরাসরি আপনার ওয়েবসাইট ভিসিট করবে। Traffic Source এ Direct সিলেক্ট করলে কারও বোঝার কোন সাধ্য নেই কিভাবে ভিসিটর আসছে (এমনকি Google Adsense ও কোন সমস্যা হবে না)। কারণ ব্রাউজার এর অ্যাড্রেস বার এ website url টাইপ করে যেভাবে ভিসিটর আসে ঠিক সেভাবে ভিসিটর আসবে যা ১০০% Legal। এমনকি আপনার ওয়েবসাইট Analytics এ গেলেও দেখতে পাবেন Traffic Source এ Direct দেখাচ্ছে।
৩। ঘণ্টায় আপনি কত ভিসিট চান তা ঠিক করুন। তারপর Submit এ ক্লিক করুন।
৪। এবার আপনার ওয়েবসাইট টি অটোমেটিক ভাবে চেক করা হবে এবং সব ঠিক থাকলে সফটওয়্যার এ অ্যাড হয়ে যাবে।
৫। My websites পেজটি নিচে scroll করলে আপনার অ্যাড করা ওয়েবসাইট গুলো দেখতে পাবেন।
কিভাবে মিনিট Earn করবেন ?
১। Dashboard থেকে Earn Traffic এ ক্লিক করুন।
২। Earn Traffic এ ক্লিক করার পর নতুন একটি Window ওপেন হবে। এই window তে অন্যদের ওয়েবসাইট এবং ইউটিউব ভিডিও সরাসরি ভাবে ভিসিট হবে। এই Window টি Close করা যাবে না কারন এই window ক্লোজ করলে আপনার মিনিট Earn করা বন্ধ হয়ে যাবে।মিনিট Earn করতে Real View Software এবং নতুন window দুটোই ওপেন রাখুন।
ড্যাশবোর্ড পরিচিতিঃ
Real View Software এর Dashboard পেজ এর ডান পাশে আপনার অ্যাকাউন্ট এর তথ্য ও মিনিট দেখতে পাবেন। সফটওয়্যার সম্পর্কে নতুন তথ্য পেতে Announcements এ লক্ষ্য রাখুন।
যে কোন সমস্যায় contact করুন Real View Software কেঃ
Email: realviewsoftware@mail.com
facebook: https://www.facebook.com/RealViewNetwork/
ওয়েবসাইটে ১০০% Genuine বাংলাদেশী ভিসিটর পাওয়ার জন্য অসাধারণ একটি সফটওয়্যার হচ্ছে Real View Software।
সফটওয়্যার ডাউনলোড লিংকঃ Real-view-setup.exe (46 MB)
ফ্রী Premium Account পেতে চাইলে পোস্টটি শেষ পর্যন্ত পড়ুন।
Real view Software এর বৈশিষ্ট্যঃ
১। শুধুমাত্র বাংলাদেশীরা এই সফটওয়্যার ব্যবহার করে। ফলে আপনি ১০০% বাংলাদেশী ভিসিটর পাবেন।
২। এই সফটওয়ার এর ইউজার রা অটোমেটিক script এর মাধ্যমে সরাসরি টাইপ করে আপনার ওয়েবসাইট বা ইউটিউব এ ভিসিট করবে।
ফলে আপনার ওয়েবসাইট বা ইউটিউব এ Traffic Source হবে Direct (যা শুধুমাত্র browser এ url টাইপ করে আসলেই সম্ভব)। শুধুমাত্র Premium Account এর জন্য যা আপনাদেরকে ফ্রীতে পাওয়ার পদ্ধতি দেখিযে দেব।
৩। ১০০% Genuine ভিসিটর পাবেন। প্রতিটি IP থেকে একটি মাত্র অ্যাকাউন্ট খোলা যাবে।
৪। আপনি এই সফটওয়্যার এর মাধ্যমে অন্য ইউজারদের ওয়েবসাইট অটোমেটিক ভাবে ভিসিট করে মিনিট Earn করতে পারবেন। এবং আপনার এই মিনিট গুলো আপনার ওয়েবসাইটে ভিসিটর আনতে ব্যবহার করতে পারবেন।
৫। প্রতিটি ভিসিট Original এবং Legal ভিসিট হবে। কারণ এই সফটওয়্যার প্রতিটি ওয়েবসাইট আপনার সামনে ওপেন করে ভিসিট করে।
৬। ১০০% Safe। আপনার ওয়েবসাইটে AD থাকলেও কোন সমস্যা হবে না।
কিভাবে Premium অ্যাকাউন্ট খুলবেন?
১। সফটওয়্যারটি ইন্সটল করা হলে ডেক্সটপ থেকে Real View ওপেন করুন।
২। নতুন অ্যাকাউন্ট খোলার জন্য Create Account এ ক্লিক করুন।
৩। ইমেইল ও পাসওয়ার্ড দিয়ে Sign Up করুন।
৪। Sign Up সম্পন্ন হলে এরকম একটি মেসেজ দেখতে পাবেন। Click Here to Activate Your Account এ ক্লিক করুন।
৫। নতুন একটি মেসেজ আসবে। এখান থেকে আবার Click here to activate your account এ ক্লিক করুন।
৬। এবার সবুজ রঙের একটি Success মেসেজ দেখতে পাবেন। তার মানে আপনার অ্যাকাউন্ট তৈরি হয়েছে। এবার ইমেইল ও পাসওয়ার্ড দিয়ে Sign In করুন।
৭। Sign In সম্পন্ন হলে আপনার Dashboard ওপেন হবে। এবার Premium অ্যাকাউন্ট পাওয়ার জন্য Redeem Points এ ক্লিক করুন।
৮। এখান থেকে Redeem Reward এ ক্লিক করুন। এখানে ক্লিক করলেই আপনি ৩৬৫ দিনের জন্য একটি Premium অ্যাকাউন্ট পেয়ে যাবেন।
৯। এবার একটি Success মেসেজ দেখতে পাবেন।
১০। Dashboard এ গিয়ে দেখুন আপনার অ্যাকাউন্ট টি Premium হয়ে গিয়েছে।
কিভাবে ওয়েবসাইট লিংক অ্যাড করবেন ?
১। Dashboard থেকে My websites এ ক্লিক করুন।
২। এবার নিচের ছবিতে দেখানো স্থানে আপনার ওয়েবসাইট অ্যাড্রেস লিখুন। Traffic Source এ অবশ্যই Direct (Recommended) সিলেক্ট করুন। এবং কত সেকেন্ড ভিসিট করাতে চান তা Visit Duration এ ঠিক করুন।
বিঃ দ্রঃ শুধুমাত্র Traffic Source এ Direct সিলেক্ট করলেই ইউজার সরাসরি আপনার ওয়েবসাইট ভিসিট করবে। Traffic Source এ Direct সিলেক্ট করলে কারও বোঝার কোন সাধ্য নেই কিভাবে ভিসিটর আসছে (এমনকি Google Adsense ও কোন সমস্যা হবে না)। কারণ ব্রাউজার এর অ্যাড্রেস বার এ website url টাইপ করে যেভাবে ভিসিটর আসে ঠিক সেভাবে ভিসিটর আসবে যা ১০০% Legal। এমনকি আপনার ওয়েবসাইট Analytics এ গেলেও দেখতে পাবেন Traffic Source এ Direct দেখাচ্ছে।
৩। ঘণ্টায় আপনি কত ভিসিট চান তা ঠিক করুন। তারপর Submit এ ক্লিক করুন।
৪। এবার আপনার ওয়েবসাইট টি অটোমেটিক ভাবে চেক করা হবে এবং সব ঠিক থাকলে সফটওয়্যার এ অ্যাড হয়ে যাবে।
৫। My websites পেজটি নিচে scroll করলে আপনার অ্যাড করা ওয়েবসাইট গুলো দেখতে পাবেন।
কিভাবে মিনিট Earn করবেন ?
১। Dashboard থেকে Earn Traffic এ ক্লিক করুন।
২। Earn Traffic এ ক্লিক করার পর নতুন একটি Window ওপেন হবে। এই window তে অন্যদের ওয়েবসাইট এবং ইউটিউব ভিডিও সরাসরি ভাবে ভিসিট হবে। এই Window টি Close করা যাবে না কারন এই window ক্লোজ করলে আপনার মিনিট Earn করা বন্ধ হয়ে যাবে।মিনিট Earn করতে Real View Software এবং নতুন window দুটোই ওপেন রাখুন।
ড্যাশবোর্ড পরিচিতিঃ
Real View Software এর Dashboard পেজ এর ডান পাশে আপনার অ্যাকাউন্ট এর তথ্য ও মিনিট দেখতে পাবেন। সফটওয়্যার সম্পর্কে নতুন তথ্য পেতে Announcements এ লক্ষ্য রাখুন।
যে কোন সমস্যায় contact করুন Real View Software কেঃ
Email: realviewsoftware@mail.com
facebook: https://www.facebook.com/RealViewNetwork/