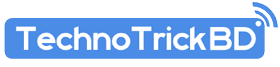উইন্ডোজ সেটাপ করার আগে কম্পিউটার থেকে প্রয়োজনীয় ফাইল
সরিয়ে ফেলতে হবে । সিডি অথবা ফ্লাশ মেমোরীতে কপি করা যেতে পারে অথবা
কম্পিউটারে যদি একাধিক ডিস্ক পার্টিশন থাকে C ড্রাইভ ছাড়া অন্য যেকোন
ড্রাইভে প্রয়োজনীয় ফাইল কপি করে রাখা যাবে । WINDOWS
সাধারণত: C ড্রাইভে সেটাপ করতে হয় ।
বায়োসে প্রবেশ
করার জন্য সাধারণত: F2 অথবা DELETE প্রেস করতে হয় । কোন কোন কম্পিউটারে এর
ব্যতিক্রমও আছে । কম্পিউটার চালু করে স্কীনে লক্ষ্য করলে দেখা যাবে বায়োসে
প্রবেশ করার জন্য কোন কী প্রেস করতে হবে । নীচের ছবিটি লক্ষ্য করুন ।
press F2 to enter setup এখানে বায়োস সেটাপে প্রবেশ করার জন্য F2 প্রেস
করতে হবে ।
নীচের
ছবিটিতে লক্ষ্য করুন 1ST BOOT DEVICE [CDROM] সেট করা আছে । এটিকে
প্রয়োজনে পরিবর্তন করা যায় । একটি কম্পিউটারে একাধিক BOOT ডিভাইচ থাকে ।
আমরা যেহেতু সিডি থেকে WINDOWS XP SETUP করব সেজন্য আমাদেরকে 1ST
BOOT সেটাপ করতে হবে CDROM . কোন কোন কম্পিউটারে বায়োচে প্রবেশ না করে
F12 প্রেস করেও BOOT সিলেক্ট করা যায় ।
উইন্ডোজ সিডি অথবা সিডিরমে যদি কোন সমস্যা থাকে অথবা সিডি রম যদি দুর্বল হয় তাহলে উইন্ডোজ সেটাপ করতে সমস্যা হতে পারে ।
বায়োচ সেটাপ কমপ্লিট করার পর F10 প্রেস করে SAVE করুন । সিডি রমে WINDOWS সিডি দিয়ে বায়োচ থেকে বেরিয়ে আসুন ।
WINDOWS
SETUP করার জন্য কম্পিউটার RESTART করুন । PRESS ANY KEY TO BOOT FORM
CD লেখাটি স্কীনে দেখা যাবার সাথে সাথে কীবোর্ড থেকে যেকোন একটি কী প্রেস
করুন ।
বুট শুরু হবার পর BLUE NCREEN –এর নীচে একটি ম্যাসেজ থাকবে PRESS F6 IF YOU NEED TO INSTALL ANY THIRD PARTY OR RIDE DRIVERS. এই RIDE DRIVER বা সাটা DRIVER সব কম্পিউটারে দরকার হয় না । যদি সাটা ড্রাইভার সেটাপ করার প্রয়োজন হয় তাহলে F6 প্রেস করে ফ্লপি থেকে সাটা ড্রাইভার ইনস্টল করতে হবে ।
নীচের ছবিতে লক্ষ্য করুন ENTER = CONTINUE R=REPAIR F3 = QUIT
এখানে CONTINUE করার জন্য ENTER করুন ।
নীচের ছবিটি লক্ষ্য করুন F8 = I AGREE ESC = I DO NOT AGREE. এখানে F8 প্রেস করুন ।
নীচের স্কীনে লক্ষ্য করুন ENTER = INSTAL D=DELETE PARTITION F3=QUIT
এখানে
হার্ডডিস্কে প্রয়োজনমত যে কোন সাইজে পাটিশন করা যাবে । পার্টিশনা করতে
চাইলে প্রথমে D প্রেস করে পার্টিশান DELETE করে নিতে হবে । এরপর C প্রেস
করে পাটিশন সাইজ দিয়ে এন্টার করতে হবে । কোন একটি ড্রাইভকে ২০ গিগাবাইটে
ভাগ করতে চাইলে ২০০০০ টাইপ করুন । কোন একটি পার্টিশন ডিলিট করার আগে খেয়াল
রাখতে হবে সে ড্রাইভে কোন গুরুত্বপূর্ণ ফাইল জমা আছে কিনা ।
পার্টিশন শেষ করে C ড্রাইভ সিলেক্ট করে এন্টার করলে নীচের ছবিটি দেখা যাবে । এখানে QUICK FORMAT এর দুটি এবং NORMAL FORMAT এর দুটি অপশন দেখা যাবে । NTFS ও FAT হচ্ছে ফাইল সিসটেম । NORMAL FORMAT করাই উত্তম । এখান থেকে যেকোন একটি অপশন সিলেক্ট করে এন্টার করুন ।
ফাইল সিসটেম সিলেক্ট করে এন্টার করার পর নীচের ছবিটি আসবে । F = FORMATE ESC = CANCEL . ফরমেট করার জন্য F প্রেস করুন ।
ফরমেট
শেষ হবার পর অটোমেটিক সিডি থেকে ফাইল কপি শুরু হবে । কপি শেষ হবার পর
কম্পিউটার RESTART হবে । আবারো স্কীনে ম্যাসেজ আসবে PRESS ANY KEY TO
BOOT FORM CD……. এবারে কোন কী প্রেস করা যাবে না ।
RESTART হবার পর নীচের স্কীনটি আসবে । এতে বেশ কিছু সময় ধরে সেটাপ চলতে থাকবে ।
নীচের স্কীনটি আসার পর NEXT –এ ক্লিক করুন ।
নীচের স্কীনটি আসার পর কীবোর্ড থেকে যেকোন একটি নাম টাইপ করে NEXT –এ ক্লিক করুন ।
এবারে
উইন্ডোজ এক্সপির ২৫টি কী টাইপ করে NEXT –এ ক্লিক করুন । এই কীগুলো সিডির
লেবেলের সংগে দেয়া থাকে । যদি অরিজিনাল উইন্ডোজ না হয় তাহলে এই কীগুলো
ব্যবহার করতে পারেন । [ V2C47-MK7JD - 3R89F - D2KXW - VPK3J]
নীচে
স্কীনে কম্পিউটার নেম ও পাসওয়ার্ড দেয়া যেতে পারে । এটি অপশনাল । না দিলেও
কোন সমস্যা নেই । সেটাপ কমপ্লিট করার পরেও ইউজার নেম পাসওয়ার্ড দিয়ে
কম্পিউটার লক করা যায় । CONTINUE করার জন্য NEXT- এ ক্লিক করুন ।
নীচের স্কীনটি আসার পর NEXT-এ ক্লিক করুন ।
এখানেও NEXT - এ ক্লিক করুন ।
এখানে কিছুটা সময় অপেক্ষা করতে হবে ।
নীচের
স্কীনটি আসার পর OK করুন । এরপর আরো একটি ম্যাসেজ বক্স আসবে
সেখানে CENCLE অথবা OK করতে পারেন । CNCLE করলে সেটাপ কমপ্লিট হবে । আর
যদি OK করেন তাহলে আরো কয়েকটি ধাপ অতিক্রম করতে হবে ।
উপরের শেষের ম্যাসেজটি আসার পর যদি OK করেন তাহলে নীচের ম্যাসেজটি আসবে । এখানেCONTINUE করার জন্য NEXT-এ ক্লিক করুন ।
নীচের স্কীনটি আসার পর SKIP-এ ক্লিক করুন ।
নীচের স্কীনটি আসার পর NOঅপশনটি সিলেক্ট করে NEXT –এ ক্লিক করুন ।
নীচের এই স্কীনটি আসার পর একাধিক ইউজার অথবা একটি ইউজার নেম দিয়ে NEXT-এ ক্লিক করুন । একাধিক ইউজার নেম দিলে ভিন্ন ভিন্ন ইউজার তৈরি হবে ।
এটি হলো WELCOME SCREEN.
এখানেই সেটাপ সমাপ্ত ।
এবারে ড্রাইভার সিডি থেকে প্রয়োজনীয় ড্রইভার ও সফ্টওয়ার সেটাপ করে নিতে হবে ।